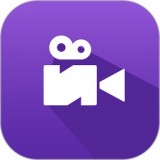拍摄前,您可以选择:从全屏拍摄视频或指定特定区域。还可以突出显示光标移动,以便最终更容易跟踪操作。这款软件可帮助您记录任何所需的任何屏幕视频,精准高效地进行屏幕录制、录音以及屏幕截图等等操作简单方便,一键快速录制,轻松捕捉你想保留的画面及声音。如果您觉得自己的电脑某个时间段的操作需要录制下来,那么这时候你就可以使用这款软件了,界面友好,操作易上手,还支持对录制的分辨率选择,而且速度方面也快,轻松的就能完成对画面、声音的捕捉!
软件特色
1、对任何的视频进行录制2、只要是您电脑桌面上的内容都能进行录制3、在线的完成的对视频的录制4、也支持对游戏的记录进行轻松的录制5、完成对视频的教程录制6、使用摄像头就能完成视频的录制7、也支持对音频流进行录制8、录制在线的音频9、对您的麦克风输入进行录制
软件功能
1、区域选择选择您喜欢的录制和捕捉区域。锁定窗口2、锁定窗口记录某个窗口上的所有活动。记录模式3、录制模式添加自定义设置以设置新的记录模式。下载视频4、绘图板在视频或屏幕截图上添加文字,箭头,线条和绘图。5、录制历史记录录制历史记录6、高质量快速访问所有录制的视频/音频文件和快照。高品质7、在老鼠身边设置视频编解码器,质量,帧速率,音频质量等。8、环绕鼠标记录鼠标周围的特定区域以捕获您需要的东西。快捷方式9、快捷键设置热键以开始/停止记录,打开/关闭网络摄像头,快照等
使用说明
1、录制屏幕视频作为强大的屏幕录制软件,Aiseesoft屏幕录像机让您轻松录制任何屏幕视频。您可以使用它捕捉全屏或自定义屏幕大小的在线YouTube视频,游戏,播客,网络研讨会,演讲,演示,Skype通话,在线会议,网络摄像头视频等。在捕获屏幕时,可以将光标移动到使其更易于追踪。而且,“蓝光”实时高清视频编码技术可以保证您获得优异的图像和音质。锁定窗口捕捉功能允许您在某个窗口上保持活动记录。因此,屏幕录制不会影响其他操作。捕获的视频将保存为MP4,WMV,MOV,AVI,GIF,TS等,以便轻松播放和共享。2、Aiseesoft屏幕录像机只能在电脑上捕捉音频。使用此功能,您可以录制各种音乐,收音机或在线音频,而无需下载它们。您可以将录制的音频保存在MP3 / WMA / AAC / M4A中以便于播放。(1)录制流媒体音频:从系统音频中录制任何流式音频,以便获得原始音质。(2)捕捉在线音频:该音频捕捉器可以保存任何在线音频,包括MV中的音轨,教学视频中的语音等等。(3)录制麦克风语音:选择麦克风音频并关闭系统音频,为您的视频演示添加口述解释。3、更方便拍摄快照拍摄快照是快速保存一些重要信息的简单而有用的方法。你可以每天使用它。此屏幕录像机还可以作为强大的快照应用程序来帮助您捕获屏幕上的任何内容并将其保存为图片。您可以自由调整快照区域,并将您的个人标签(如矩形,箭头,线条和文本)添加到输出图像。您可以根据需要将快照保存为PNG,JPEG,BMP,GIF,TIFF等格式。它当然配备了其他的关键编辑功能来帮助你制作快照。

使用方法
1、屏幕录像机是你可以找到的最专业的录音软件。 它可以帮助您从高输出视频质量的任何地方录制视频。 在下文中,我们为您提供了解决方案,以便使用Screen Record记录任何视频/音频。2、在计算机上运行Screen Recorder,然后如果要同时录制视频和音频,请单击“Recorder”。 您可以自由设置录制区域和源音频。 然后点击REC进入电脑屏幕录制。3、在屏幕录制时,您可以编辑视频并为捕获的视频添加文本,行和特定标签。4、屏幕录制后,您可以预览录制的视频。 然后,您可以将其保存为任何您需要的流行视频格式。4、点击Audio Recorder进入录音界面。5、根据需要设置系统音频或麦克风声音的录制音频。 然后点击REC开始录音。6、单击快照可直接在屏幕上快速启动。 您可以自由设置屏幕截图区域,然后添加您的首选标签。 编辑完成后,您可以点击保存图标将快照保存为合适的图像格式。