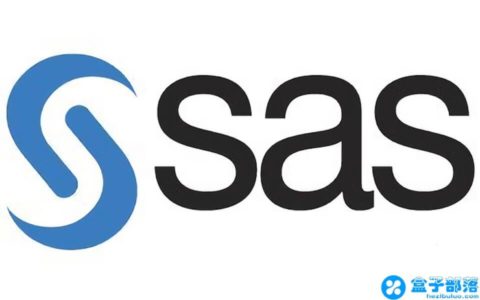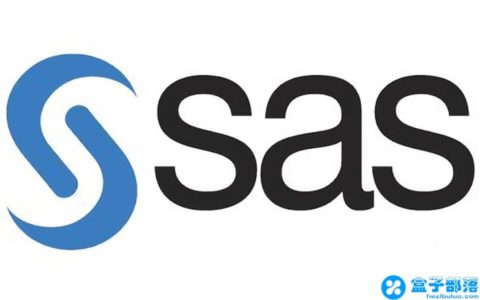SQL Server 2008 是一款功能全面的数据库管理和开发应用。数据库对于管理企业信息、管理进销存数据、管理网站数据等方面都是非常适用的,通过数据库的管理功能,可以让企业所有数据集中保存在一个地方,对于收集信息以及共享信息非常重要,可以说每一个行业都需要通过数据库查询管理资料,提供两个版本,能够兼容32、64系统,增强了开发能力,在管理上更加优越于前版本,提高了可管理性,强化了商业智能及数据仓库,支持大量复杂事件处理和可托管的自助式商业智能。可帮助您的组织满怀信心地调整规模、提高IT效率并实现管理完善的自助BI。对于想要通过数据库管理企业信息的用户来说非常合适!
新特点
安装改进SQL Server 2008的设置和安装也有所改进。配置数据和引擎位已经分开了,所以它使创建基本的未配置系统的磁盘图像变得可能了,它使分布到多个服务器变得更容易了。从之前提供的微软SQL Server 2008产品下载试用主页也可以找到安装可用的最新更新。另一个特点是有能力把安装SQL、SP和补丁做一个单一的步骤进行了。数据加密允许加密整个数据库、数据文件或日志文件,无需更改应用程序。这样做的好处包括:同时使用范围和模糊搜索来搜索加密的数据,从未经授权的用户搜索安全的数据,可以不更改现有应用程序的情况下进行数据加密。热添加CPU允许CPU资源在支持的硬件平台上添加到 SQL Server 2008,以动态调节数据库大小而不强制应用程序宕机。注意,SQL Server已经支持在线添加内存资源的能力。审计除了登录/登出和权限更改的标准审计外,SQL Server 2008允许监控数据的更改或访问。通过DDL创建和管理审计,同时通过提供更全面的数据审计来简化遵从性。数据压缩对于SQL Server的数据压缩而言,主要的目的是实际的表的尺寸的减小。据微软所说,使用压缩时会轻微的增加CPU的使用,整个系统的性能会因为I/O的减少而得多提升。更有效地存储数据,并减少数据的存储需求。数据压缩还为大I/O边界工作量(例如数据仓库)提供极大的性能提高。资源管理器SQL Server 2008里资源管理器是崭新的。管理器用于限制用户或用户组使用高级别的资源。能够监视的项目包括CPU带宽、超时等待、执行时间、阻塞时间和空闲时间。如果达到资源管理器的阈值,系统可以触发一个事件或停止进程。在资源管理器里使用的一系列的步骤将在以后的文章里介绍。性能数据收集性能调节和故障诊断对于管理员来说是一项耗时的任务。为了给管理员提供可操作的性能检查,SQL Server 2008 包含更多详尽性能数据的集合,一个用于存储性能数据的集中化的新数据仓库,以及用于报告和监视的新工具。

安装步骤
1、选择安装包进行下载并解压。在安装文件setup.exe上,单击鼠标右键选择“以管理员的身份运行”2、首先单击安装光盘中的setup.exe安装文件,打开如下所示的“SQL Server安装中心”对话框:3、选择左边的安装选项,单击右边的“全新SQL Server独立安装或向现有安装添加功能”选项,4、在打开的“SQL Server 2008安装程序”对话框中,出现“安装程序支持规则”选项,可以看到,一些检查已经通过了,单击确定按钮,进入到下一步,5、单击确定按钮之后,出现输入产品密钥的提示,这里我使用的密钥是企业版的:“JD8Y6-HQG69-P9H84-XDTPG-34MBB”,单击下一步按钮继续安装,6、在接下来的许可条款页面中选择“我接受许可条款”选项,单击下一步按钮继续安装,在出现的“安装程序支持文件”页面中,单击安装按钮继续,安装程序支持文件的过程:7、之后出现了“安装程序支持规则”页面,只有符合规则才能继续安装,单击下一步按钮继续安装,在“功能选择”页面中,单击全选按钮,并设置共享的功能目录,单击下一步继续,8、在“实例配置”页面中,选择默认实例,并设置是实例的根目录,单击下一步按钮继续,在“磁盘空间要求”页面中,显示了安装软件所需的空间,单击下一步继续,9、在“服务器配置”页面中,根据需要进行设置,单击下一步按钮继续安装,这里的服务账号可以使用默认的Network Service,下方的选择Local Service,10、在“数据库引擎配置”页面中,设置身份验证模式为混合模式,输入数据库管理员的密码,即sa用户的密码,并添加当前用户,单击下一步按钮继续安装,11、在“Analysis Services配置”页面中,添加当前用户,单击下一步按钮,在“Reporting Services配置”页面中,按照默认的设置,单击下一步按钮,12、在“错误和使用情况报告”页面中,根据自己的需要进行选择,单击下一步按钮继续安装,在“安装规则”页面中,如果全部通过,单击下一步按钮继续,13、在“准备安装”页面中,看到了要安装的功能选项,单击下一步继续安装,在“安装进度”页面中,可以看到正在安装SQL Server 2008,14、经过漫长的等待,大概15分钟左右,SQL Server 2008安装过程完成,现在没有错误,我的第一次错误是在上边的那个步骤出现的,单击下一步按钮继续,15、在“完成”页面中,可以看到“SQL Server 2008安装已成功完成”的提示,单击关闭按钮结束安装,16、启动SQL Server 2008,选择开始菜单中的Microsoft SQL Server 2008下的SQL Server配置管理器,启动SQL Server服务,17、最后启动微软为我们提供的集成工具,按照上图中的选择SQL Server Manager Studio选项打开,输入用户名和密码进入,18、至此我们的安装过程结束了