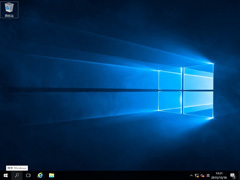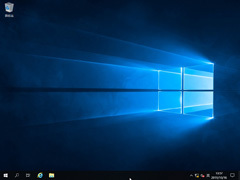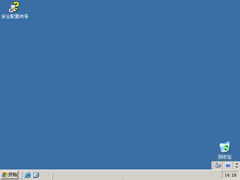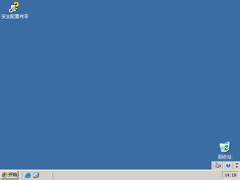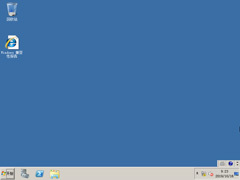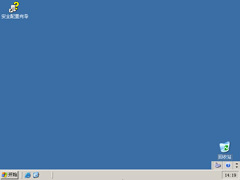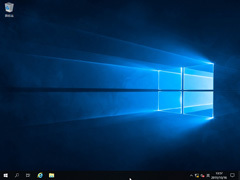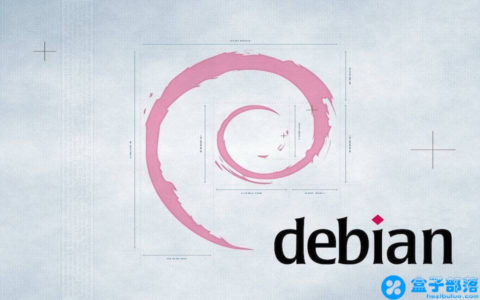一、体例简介在 Microsoft 云操纵体例幅员的中心底带,Windows Server 2012 R2 将不妨供给寰球范围云效劳的 Microsoft 领会带入您的普通框架结构,更加在假造化、处置、保存、搜集、假造桌面普通构造、考察和消息养护、Web 和运用步调平台等上面完备多种新功效和巩固功效。

2013年10月18日,微软面向寰球颁布正式版 Windows Server 2012 R2 64位本子。2014年4月8日,同 Windows 8.1 一律赢得了洪量的要害革新,届时推送 Windows Server 2012 R2 With Update1 安置版镜像文献。
二、重要本子引见1.规范版 – Windows Server 2012 R2 Standard With Update1;2.数据重心版 – Windows Server 2012 R2 Datacenter With Update1;
3.批量受权大存户:规范版 – Windows Server 2012 R2 VL Standard With Update1;
4.批量受权大存户:数据重心版 – Windows Server 2012 R2 VL Datacenter With Update1。

三、体例特性1.处事文献夹处事文献夹供给了Dropbox功效。在Windows Server 2012 R2体例上安置该脚色之后,用户会赢得完备的功效,保护文献复务的安定性。首先颁布的本子只扶助Windows 8.1存户端。未来也会扶助Windows 7和iPad、Android摆设。和Dropbox一律,处事文献夹会同声保持效劳器和存户端上的文献复本,存户端在任何功夫贯穿到效劳器时,会实行同步。
2.需要状况摆设
Windows Server 2012 R2的内置功效不妨经过编制程序创造脚色和个性的基线,监测和革新任何不配合的体例。需要状况摆设须要用到PowerShell 4.0,洪量新cmdlet对特出状况举行监察和控制和处置。
3.保存分层
保存分层能机动将洪量的保存数据在各别的保存级别如赶快SSD和慢速的硬盘之间举行迁徙。微软运用热舆图算法来决定哪些大块的数据最活泼,而后将“最热”的数据块移到最快的层。运用PowerShell挪动数据时,处置员不妨安排功夫和办法树立。
4.保存锁钉
跟保存分层出色关系的本领是将选中的文献锁钉到一定层。锁钉不妨保护文献从来在最快的保存层,而不会移到到较慢的保存层,如在假造化桌面框架结构安置中启用盘。要不,过程一系列关系的震动之后,SSD文献大概会被移到HDD层。
四、安置教程U盘安置翻版Windows server 2012教程

一)筹备处事
1.筹备一个运用U大侠软硬件创造好的启用U盘(最佳1G之上的空的U盘),U盘启用盘创造前,提防操纵前备份好U盘有效的材料。
引荐教程:U盘启用盘创造教程
2.载入翻版windows server 2012体例镜像文献。
二)安置办法

第一步:重启电脑,在开机画面出来的功夫按“赶快键”径直加入U大侠主窗口界面。
当咱们按赶快键后会弹出一个窗口,窗口内里会有几个采用,咱们要找到并按左右目标键“↑↓”采用到U盘,而后按回车键加入U大侠主界面!(一 般咱们采用的功夫不妨看下个中一个选项是相关USB大概您U盘的品牌的英文称呼,那便是咱们的U盘了!)
由于各别的电脑,一键加入的赶快键也大概不一律。以是U大侠小编整治了百般品牌主板一键加入U大侠的赶快键,咱们不妨在底下的列表中搜索本人相映 的主板品牌,而后就不妨看到该主板的一键启用U大侠的热键了。
操纵基础:必需先将仍旧用U大侠创造好启用盘的U盘插入电脑长机USB接口,而后重启电脑。
当咱们过程相映的主板品牌赶快键加入“赶快启发菜单”后咱们会看到如次三种较为罕见的单界面之一:
提防:经过键盘的上(↑)下(↓)按键采用好相映的菜单项后,径直回车即可加入;
第二步:加入U大侠Win8PE体例后运转“U大侠PE一键装机”东西,安置体例!
1)当咱们运用按赶快键采用您的U盘启用加入到U大侠主菜单后,按左右↑↓目标键采用到“【01】 运转U大侠Win8PEx86精简版(扶助UEFI)”,而后按下“回 车键”,将加入U大侠Win8PE体例。

2)当采用到“【01】 运转U大侠Win8PEx86精简版(扶助UEFI)”后,按下车键加入winPE体例的界面。
3)运转“U大侠PE一键装机”东西后,该软硬件会机动辨别ISO镜像文献,即使未辨别到,则点击翻开。
4)找到载入的体例ISO包,采用后再点击右下角的翻开。
5)先点击倒三角按钮,采用要安置的体例本子,之后采用体例安置路途(倡导先翻开计划机,决定体例盘盘符,再采用),之后点发端举行安置体例。

6)点击决定,发端安置体例。
7)等候体例安置实行,安置实行后电脑会机动重启,若没有机动重启,请手动重启。

至此,体例安置实行。
硬盘安置翻版Windows server 2012教程:

一)安置前筹备
1、保护不妨平常加入体例;
2、载入翻版Windows server2012体例镜像文献。
二)安置办法

1、开始把体例载入到当地硬盘上,载入实行后,找到体例文献,按右键把载入好的体例解压;

2、解压实行后,双击运转Setup.exe,之后按需采用。