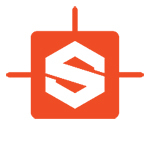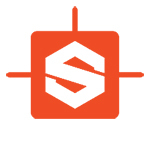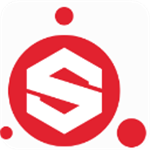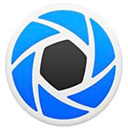同时支持调整大小,裁剪,旋转,翻转或镜像照片等操作,或者添加文字到照片以及红眼效果消除等。还可快速选择整个对象并重新创建,生成一个干净,完美的明信片,自动增强照片或在您的监督下增强照片,锐化细节,平整地平线并使图像框架恰到好处,从而整理图片。并且支持清洁您的照片,帮助您选择和删除不需要的物体,自动增强照片,锐化细节,找到地平线并为照片提供漂亮的画面,对于喜欢拍照的用户来说非常重要。
功能介绍
1、删除单击中的对象只需点击一下按钮即可清理照片中的干扰!SoftOrbits照片编辑器完善了智能选择,智能遮罩和智能背景,使您可以选择和删除诸如分散注意力的阴影,电线杆或简单随机的路人等物体。2、完善你的照片您不再需要昂贵的照片编辑套件来将您的数码照片变成杰作。SoftOrbits照片编辑器可以帮助您选择和删除不需要的物体,自动增强照片或在您的监督下增强照片,锐化细节,平整地平线并使图像框架恰到好处,从而整理图片。该工具体积小,闪电般快。你很快就会像专业人士一样使用它,一个接一个地制作完美的镜头。3、完美的照片工具箱SoftOrbits照片编辑器配备了功能齐全的照片编辑工具工具箱。使用这些简单的工具,您可以自动修复小的瑕疵,纠正红眼效果,控制亮度和对比度,调整白平衡,以及框架,旋转,翻转和框架图片,以达到最佳组合。4、分享和发布轻松您有多少次在时间线上看到模糊,过度压缩的照片?你可以用这个简单的照片编辑器挥手告别!该工具可以帮助您通过仔细选择所有正确的分辨率,锐化和压缩设置来使您的照片成为Web就绪,从而生成在Web上看起来比您从朋友看到的更好的文件。5、管理您的照片集浏览您的照片集,您可能会看到许多彼此非常接近的照片,这些照片不值得保留。SoftOrbits照片编辑器配有方便的文件管理器,您只需点击几下即可浏览整个照片集并删除重复照片。
使用帮助
一、程序菜单1、文件菜单添加文件:单击以添加一个或多个文件。打印:打印当前图像。文件信息:查看Exif信息。另存为:保存当前文件退出:单击此选项,SoftOrbitsPhotoEditor将退出编辑菜单撤消-撤消上一次操作重做-重做最后一次操作选择菜单自由格式选择-启用此工具可选择当前图像上的区域选择-启用此工具以选择当前图像上的矩形区域选择颜色-启用此工具可选择要按其颜色删除的对象。标记-启用此工具以使用标记绘制选区。清除选择-清洁选择。工具菜单删除-使用缓慢但准确的算法删除所选对象快速删除-使用快速但不是非常准确的算法删除所选对象停止-中断当前操作裁剪选择-裁剪选定的矩形旋转-旋转图像撤消画笔-启用撤消画笔遮瑕刷-使遮瑕刷克隆图章工具-克隆图像的一部分图像校正-调整和图像对比度,亮度,颜色等。调整大小-调整图像大小文本-向图像添加文本选项-编辑程序的设置2、帮助菜单内容:显示帮助主题。在线演示:显示程序使用的在线演示。在线订购:打开您的默认浏览器并加载订单页面。注册:用于注册您的程序副本。有关详细信息,请参阅“采购和注册”部分。发送反馈:在您的计算机上打开默认邮件客户端以发送反馈。将自动填充新创建的消息的“收件人”和“主题”框。关于:提供有关当前版本程序的信息。二、删除对象使用SoftOrbits照片编辑器显示全部删除任何不需要的对象:使用“添加文件”工具栏按钮添加一个或多个图像,或者只将文件拖放到程序中。使用矩形选择,自由形式选择,标记或颜色选择工具选择要删除的区域。您可以使用“选择颜色”工具按颜色选择对象。我们强烈建议您尽可能准确地选择要删除的区域。使用“选择颜色工具”进行准确选择。您也可以使用标记工具逐个字母地选择图章区域。单击“删除”按钮查看结果。如果您不喜欢结果,也可以更改对象删除模式。如果需要,使用克隆图章,撤消画笔或遮瑕膏工具修复可能的工件。如果对结果满意,请单击另存为按钮。继续下一个不需要的对象。三、删除纯色对象删除纯色对象(如相机或水印制作的日期标记):使用“添加文件”或“添加文件夹”命令添加一个或多个图像。使用主菜单中的选择/选择颜色工具。启用“指定标记颜色”复选框。在预览区域,单击要删除的对象以选择其颜色。在下面的示例中,您必须单击黄色日期戳。您可以使用矩形选择或自由形式选择工具来限制选择指定颜色像素的区域。单击“删除”或“快速删除”按钮以删除所选对象。如果结果看起来很好,请单击“另存为”按钮。如果未按预期删除对象,则可以使用“撤消”工具,然后尝试更改“颜色模糊”和“边框模糊”选项,然后再次单击“删除”或“快速删除”按钮。四、计划选项使用“工具/选项”菜单项打开选项对话框。语言-选择用户界面语言。对象删除算法程序有2种不同的对象删除算法:智能填充(默认,非常快速有效地工作)和填充生成的纹理(在大区域上工作缓慢但在某些情况下可能产生更好的结果)。这两种算法的对象移除质量和性能取决于源图像类型。您可以尝试两种方式,并选择哪种方法更适合您的图像。使用纹理生成来删除对象-选中以启用程序支持的第二个对象删除算法。如果选择此选项,您还可以设置填充纹理大小。我们建议为具有较大分辨率的图像设置较大的值,为较小的图像设置较小的值。对象移除质量取决于填充纹理大小。如果为大图像设置的值太小,算法可能会产生“像素化”伪像。五、裁剪照片“裁剪”工具栏按钮以打开裁剪面板。从下拉框中选择宽高比,将图像裁剪为常用宽高比。您可以选择16:9作为传统桌面壁纸或正方形上传到Instagram。使用矩形选择来定位要裁剪的区域。单击“裁剪选择”按钮。六、旋转照片单击“旋转”工具栏按钮以打开旋转窗格。使用按钮将照片顺时针或逆时针旋转90°,镜像或翻转。您也可以使用滑块手动调整旋转角度,或在源图像上绘制水平线以自动旋转它。七、添加文字使用左侧面板可以创建,删除,编辑文本水印。面板包含所有可用水印的列表。使用水印附近的复选框启用或禁用它。使用左侧控件组来设置水印文本,字体,颜色和透明度设置。您也可以设置背景颜色或添加阴影或发光效果。组合框包含允许创建动态水印文本的列表特殊变量%filename%-图像文件的名称10.02.2015-当前日期13:41-当前时间%number%-批次中当前文件的编号使用“位置”控件指定图像上水印的位置。“平铺”复选框允许重复多次水印并填充图像。旋转控件允许您以任何角度旋转水印。如果选中“保持所有图片的大小相同”选项,则水印文本大小将取决于每个源图像的大小。它将具有与当前图像相同的相对大小。八、图像校正使用“图像校正”窗格调整照片的亮度,对比度,颜色和其他参数。您可以使用“自动更正”按钮执行一次亮度和对比度的自动校正。