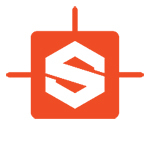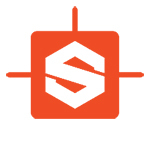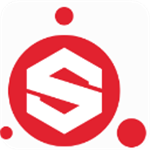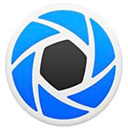它完全是免费的,拥有超高的自由度和灵活性,对于复杂的照片编辑工具很多朋友可能不会用,但是这款工具相信都会快速上手。界面直观,操作简单不说,功能也是非常的齐全,支持一次打开并编辑多个图像,可通过图层来混合叠加图像,拥有多种混合模式,使用软件,你可以任意使用各种特殊效果来加强图像,如模糊,锐化,消除红眼,失真,噪音和压花等,并拥有独特的3D旋转/缩放效果,支持透视和倾斜,调整方面包括图像的亮度,对比度,色调,饱和度,曲线和水平调整,绘制方面包括丰富的形状绘制工具,绘制样条曲线或贝塞尔曲线的曲线工具等等,除此之外,还包括克隆图章,选择相似颜色区域的魔棒工具,感觉还是非常不错的,基本上改有的都有了,如果你不会用Photoshop的话,这款工具应该不错,非常适合普通人士使用,如果在过程种你出现了错误也不用担心,无限历史功能让你可以轻松撤销操作。
功能特色
1、简单,直观,创新的用户界面每个功能和用户界面元素都经过精心设计,无需帮助即可直观,快速地学习。为了轻松处理多个图像,Paint.NET使用选项卡式文档界面。选项卡显示图像的实时缩略图而不是文本说明。这使得导航变得非常简单和快速。如果您使用的是Windows 7,则可以为Aero Glass增强界面。2、性能广泛的工作已经使Paint.NET成为最快的图像编辑器。无论您的上网本具有省电的Atom CPU,还是拥有超过16个超快速处理内核的双Intel Xeon工作站,您都可以期待Paint.NET快速启动并响应每次鼠标点击。3、图层通常只在昂贵或复杂的专业软件上找到,图层构成了丰富的图像合成体验的基础。您可以将它们视为一叠透明度幻灯片,当它们同时一起查看时,形成一个图像。4、Active Online社区Paint.NET拥有一个友好,热情,不断扩展的社区在线论坛。请务必查看不断增长的教程和插件列表!5、自动更新的更新是免费的,包含新功能,性能改进和错误修复。升级到最新版本非常简单,只需要点击两下鼠标即可。6、特效许多特殊效果包括提高和完善您的图像。包括模糊,锐化,消除红眼,失真,噪音和压花等所有内容。还包括我们独特的3D旋转/缩放效果,可以非常轻松地添加透视和倾斜。还包括调整功能,可帮助您调整图像的亮度,对比度,色调,饱和度,曲线和水平。您还可以将图像转换为黑白或棕褐色。7、功能强大的工具Paint.NET包含用于绘制形状的简单工具,包括用于绘制样条曲线或贝塞尔曲线的易于使用的曲线工具。Gradient工具,3.0的新功能,被引用为对其他软件提供的类似工具的创新改进。创建和使用选择的工具功能强大,但仍然很简单,可以快速获取。其他强大的工具包括用于选择相似颜色区域的魔棒,以及用于复制或擦除图像部分的克隆图章。还有一个简单的文本编辑器,缩放工具和重新着色工具。8、无限的历史每个人都会犯错误,每个人都会改变主意。为了适应这种情况,您对图像执行的每个操作都会记录在“历史记录”窗口中,并且可能会撤消。一旦你撤消了一个动作,你也可以重做它。历史记录的长度仅受可用磁盘空间的限制。
使用帮助
一、主窗口组件paint.net用户界面(UI)分为十个区域:1、标题栏这将显示在画布上打开的图像的名称(如果未命名,则显示为“无标题”)和paint.net版本号。2、菜单栏该区域左侧有七个菜单,右侧有六个实用程序图标。3、工具栏马上低于菜单栏是个工具栏。它包含几个按钮和控件,用于执行常用命令和访问各种paint.net功能。在第二级,显示了有效工具的可调参数。4、图像列表每个打开的图像都会在图像列表中显示缩略图。这些工作很像Web浏览器中的选项卡。单击图像切换到它。缩略图将在中突出显示图像列表 以及加载到画布上的相关图像。paint.net的新功能是重新排序图像中的图像,图像列表使用拖放。单击,按住并将缩略图拖动到中的新位置图像列表重新安置它。5、帆布这是显示和编辑图像的位置。所有绘图,选择和其他编辑操作都在此处进行。注意:上面屏幕截图中的画布和周围的灰色区域在这些文档中统称为编辑窗口。编辑窗口可以部分填充(如上所示),完全填充(最大化)或画布可以放大到编辑窗口的可见限制之外。paint.net 4.0.10 的新功能是能够平移或滚动图像超过编辑窗口的边缘。有关更多信息,请参见查看工具页面。6、工具窗口此窗口是激活或选择paint.net工具的位置。活动工具在中突出显示工具窗口。将指针悬停在工具图标上将显示该工具的工具提示。7、历史窗口在此窗口中列出了对当前会话中的图像执行的每个编辑操作。关闭paint.net或关闭图像会删除整个编辑历史记录,并将其完全清除。可以使用在图像编辑历史中前进和后退,重做或点击中的条目历史窗口。通过重复单击相同的条目,在一个条目和前一个条目之间切换历史窗口。8、图层窗口每个图像至少包含一个图层。该图层窗口是添加,删除,访问和管理图层的主要区域。双击图层可以访问图层属性。小费paint.net的新功能是重新排序图层中的图层图层窗口使用拖放。单击,按住并将图层拖动到中的新位置图层重新定位它的窗口。9、颜色窗口这是选择和管理颜色的主要区域。它包含几个用于调整颜色和不透明度的控件。10、状态栏该区域分为几个部分。在左侧,它显示快速帮助和状态信息。在中心,它显示渲染进度(如果需要)。在有关图像大小的正确信息上,光标位置和测量单位显示在视图大小的控件旁边。

安装教程
1、下载压缩包解压之后双击程序开始安装,语言选择中文,选择自定义安装2、同意安装协议3、选择附加任务,勾选桌面快捷就行4、选择安装路径5、等待安装完成6、进行优化,稍等一分钟左右7、安装完成,点击完成退出