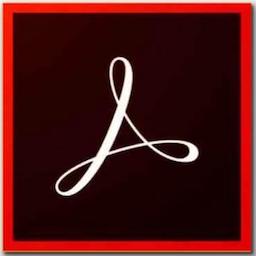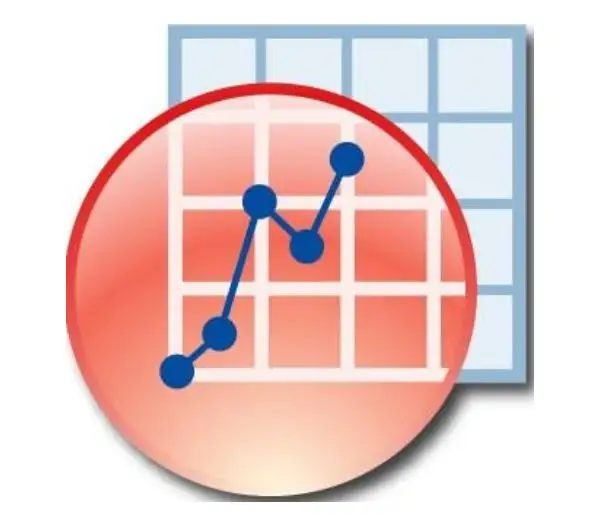使用这款软件后您可以比以往任何时候都更高效地工作,全面满足您的产品要求,并且保持行业优势,最新版本立在持续发布过程的基础上,在产品的所有领域都具有重要的新功能和增强功能,以及一些新的设计工具,可帮助您更高效地工作,以构建您的3D数字孪生。让您更轻松地管理自己的模型,能够为您提供新工具,让您可以在分布式环境中控制软件的更新,更好更快的交付您的产品,从产品的概念设计到最终的工程和制造,您将都能够获得强大的助力。
安装步骤
1、下载解压文件

2、找到Launch.exe文件打开

3、点击imstall NX

4、选择安装程序

5、安装中

6、点击下一步

7、选择安装路径

8、点击下一步

9、选择运行语言

10、点击安装

11、安装中,请稍候

12、安装完成

13、打开_SolidSQUAD_.7z压缩包

14、将破解补丁复制到安装路径

15、添加注册表

软件功能
一、基础
1、语音识别
现在,可以在Siemens NX 1984中使用语音命令。
新的语音识别命令可用于在中执行各种操作的命令。
为何使用?
您可以:
说命令的名称来启动命令。
创建命令和操作记录序列,将序列与关键字关联,然后说出关键字以按该序列运行命令。
例如,如果正在处理一个钣金部件,可能希望始终创建一个带凸缘的突出块,并将其转换为展平图样。在这种情况下,可以设置语音识别,以按序列运行突出块、凸缘和展平图样命令。
使用口述命令在打开的对话框中前后移动。这意味着可以通过最少的鼠标交互运行命令。
这提高了可访问性。
2、命令查找器增强功能
功能区的命令查找器框已增强,可支持自动完成。
根据框中键入的字符,会显示:
关键字列表。
单击其中一个建议时,将完成搜索,并在命令查找器对话框中显示搜索结果。
命令.
从建议的命令列表中单击某个命令时,会打开该命令的相应对话框。
注释:
必须在命令查找器框中键入至少两个字符,以查看命令和建议列表。
当清除该框、将光标放在框中或按下Ctrl+空格键时,命令查找器框将显示在当前会话中搜索的上一个字符串列表。
3、命令查找器增强功能
逻辑编辑器增强功能
逻辑编辑器任务环境新增了辅助编辑和管理规则的功能。
现在可使用以下功能:
概览窗口—查看逻辑编辑器任务环境中规则的整体架构。通过在概览窗口中单击或将定位器拖动到概览窗口中的不同位置,可以快速导览至规则的任何部分。
逻辑编辑器首选项—新增首选项的功能如下:
在使用布置节点命令时设置节点之间的间距。
在规则窗口中显示栅格,并设置栅格间距、外观和捕捉点属性。
密码保护—用于设定密码并要求输入密码来编辑规则。
规则排序—用于使用Order After和Order Before快捷命令确定更新规则的顺序。
规则更改跟踪—当规则实例因其中一条输入的更改而发生修改时,可自动收到更改通知。
只读规则—在尝试编辑现有规则时以只读模式打开的规则。这使得只读的规则仅可作为参考,或仅可复制节点并粘贴到可编辑规则中。
4、选择程序
选择程序是一款新的工具,可用于创建过滤器集来收集对象。该过滤器集称为选择程序。
在启动需要对象选择的命令时,可以单击选择程序(在场景工具条上),并创建过滤器集。过滤器集收集的对象可作为命令的输入。
可以使用以下过滤器创建选择程序,例如:
对象的类型。
对象所在的体。
与另一个对象的邻近度。
与另一个对象的相交情况。
可以为程序指定域,以从图形窗口创建超对象集。添加到程序中的每个新过滤器都会过滤掉域和以前定义的过滤器收集的对象。
例如,有的命令需要面作为输入。可以为此命令创建选择程序。可以在选择程序中按特定顺序创建以下域和过滤器:
域或过滤器
收集的对象
图形窗口中特定体的所有体面的域。
特定体的所有体面。
用于收集最靠近指定点的所有体面的过滤器。
特定体中最靠近指定点的面。
用于收集与指定基准平面相交的所有体面的过滤器。
特定体中最靠近指定点且与指定基准平面相交的的面。
创建选择程序时,选择程序已过滤的对象将自动选定为命令的输入。单击图形窗口中的任何对象可以取消选择该对象。也可以单击来取消选择所有选定的对象,然后使用其他方法来选择对象。
对于任意命令,都可以为每个涉及对象选择的输入创建选择程序。命令完成后,程序将存储在特征中。如果更改用作选择程序输入的几何体,则选择程序创建的对象集合也将更改。
5、选择预测的对象
预测可以用作受支持命令输入的对象,并且只需单击即可选择所有对象。此预测性选择功能适用于边倒圆、倒斜角、删除面和分割面命令。
可以通过单击来启动命令并选择第一个边或曲面,自动以指定色高亮显示所有预测的边或面。单击场景工具条上的选择预测的对象时,选择所有预测对象作为命令的输入内容。选择适合选择意图的其他对象。
在以下示例中,预测的边显示为蓝色。
当无法预测任何部件或几何体的高概率对象时,场景工具条上禁用选择预测的对象。
可以使用场景工具条上的选择预测选项自定义预测的灵敏度或禁用命令的预测性选择。如果执行此操作并使用命令时,会保存该命令的这些设置。
使用预测性选择时,无法使用选择意图来选择顶点边或顶点相切边。
不能将选择预测的对象用于:
装配中的部件。
具有超过50000个对象的部件,如边和面。
导入的几何体。
可以将导入的几何体另存为部件,然后使用选择预测的对象。
6、片段
可以使用片段逻辑编辑器任务环境,即新建的逻辑编辑器任务环境子集以支持片段
片段是节点已定义的布置,用旨在于多个规则中重用以完成特定任务。同规则一样,片段具有名称、描述和图标,并受管于重用库。
可以从现有规则中的节点定义片段或者从头开始创建片段。
不同的应用模块的片段各异,即时可用。
7、规则节点增强功能
逻辑编辑器任务环境中的节点已增强。
现在可执行以下操作:
节点分组:节点分组和取消节点分组命令,用于对规则中的节点进行分组和取消分组,实现组织的目的。
节点调整大小:手柄用于调整数据列表和列表查看器节点的大小。
此外,逻辑编辑器任务环境现在具有:
新节点:新建节点已添加到节点库。更多信息,参见MBD。
节点的自动端口折叠:节点现在只显示必需的输入。
8、光线追踪艺术外观渲染增强功能
现在可以设置光线追踪渲染的宽高比。
为此,在摄像机对话框或编辑摄像机对话框中,使用宽高比选项。
光线追踪艺术外观首选项对话框显示活动摄像机的宽高比。
注释:
光线追踪艺术外观编辑器对话框现已重命名为光线追踪艺术外观首选项。
9、创建UV贴图
您可以为体或一组面创建均匀UV参数设置。
为此,使用命令UV贴图。在部件中保存UV贴图。可以在部件中的艺术外观材料资源板中的UV Maps文件夹中查看此信息。
为何使用?
在使用UV投影映射跨一组多个面映射基于图像的可视材料或贴花时,会使用其UV参数设置信息均匀地跨曲面映射纹理,并捕捉图样和可视材料,就像它们在最终产品中显示的一样。
10、贴花增强功能
贴花命令已得到增强。
现在可以:
使用图形窗口中的手柄来对齐、调整大小和旋转贴花,根据需要定位贴花。
保持贴花的宽高比。为此,将缩放方法设置为用户定义,然后选择锁定宽高比复选框。您还可以:
使用高度和宽度选项设置图像高度和宽度。
使用重置图像大小选项重置图像大小。
设置贴花反射系数属性,继承应用贴花的对象的可视材料的反射系数。为此,将反射率设置为继承自可视化材料。
11、生成文件以在扩展现实中查看
可以将设计导出为GLTF或GLB格式,用于使用扩展现实查看器查看设计。
为此,使用导出增强现实文件命令。
为何使用?
你可以使用这些文件查看设计,该设计使用了各种扩展现实查看器,并可以在3D环境中体验设计。
12、测量命令增强功能
测量命令已增强。
现在,使用测量命令创建测量时,可以:
使用快捷键指定可以选择进行测量的对象类型。
通过按1、2、3、4、5和6,可以在测量对话框→要测量的对象组的选项之间进行切换。
为所有适用的测量创建几何体。为此,可在测量对话框→设置组中,使用创建几何体复选框。
在此之前,只能使用场景对话框来创建几何体,并且只能为特定于场景对话框的测量创建几何体。
选择在场景对话框中仅显示测量值和单位。为此,可在测量对话框→设置组中,选中仅在场景对话框中显示值复选框。
仅在场景对话框中显示值
仅在场景对话框中显示值
选择要在场景对话框中显示的选项。为此,可在测量首选项对话框中,使用场景对话框节点下的选项。
关联
显示注释
创建几何体
当选择一个面时,选择在图形窗口中显示有关角度测量的信息。为此,可在测量首选项对话框→测量节点→面选项卡中,选中角度复选框。
创建互补角度测量。为此,可在场景对话框的列表中,选择互补角度。
用户界面更新包
在测量首选项对话框中:
在测量节点→面选项卡下,体选项卡:
误差估计复选框已取消选中。
在计算和精度节点→面组下,体组:
要设置精度,可使用标准、精细或极精细。
13、通知中心
这是什么?
当使用Teamcenter Integration for或数据转换时,会使用通知中心报告事件。这些事件在中使用其他功能或命令时在后台发生。此类事件的示例包括:
其他用户签入或签出正在处理中的部件。
新版本的部件已保存。
与服务器的连接丢失。
通知指示符
要访问通知中心,可以单击资源条上的通知指示符。通知指示符是第一个通知添加到通知中心时,资源条上显示的图标。这些图标的颜色表示通知类型,如信息或警告。
状态栏会显示最近的通知指示符以及通知中心可用的通知总数。
通知内容
可以在中的以下位置查看通知:
通知中心
当应用模块要报告事件时,会将通知添加到通知中心。每个通知都包含类型、优先级、日期和时间、源或用户、部件、图像和操作等信息。
默认情况下,最近的通知显示在列表的顶部。可以对通知进行排序和过滤,或按应用模块对其进行分组。
可以根据通知类型、几何体和已触发通知的事件来选择如何响应每个通知。例如,可以发送关于事件的电子邮件或更新相应的部件。还可以删除通知,使其不再显示在通知中心中。要查看这些选项,可以右键单击通知或将鼠标指针移动到通知上。
通知弹出窗口
应用模块向通知添加通知中心时,通知也会作为弹出消息出显示在图形窗口的右下角。单击时,将在资源条上的通知中心打开通知。可以忽略消息,稍后再在通知中心中阅读通知。
二、设计(CAD)
1、放置和管线布置到接头
可以对放置为接头的从或到连接进行自动管线布置。
可以将接头放在刀轨段或RCP上,然后进行自动管线布置将连接直接连接到该接头,以在电气连接导航器中查看生成的线长。
为何使用?
在连接列表中精确计算出布线到接头的线长。如果沿刀轨移动接头,会重新计算其线长。
2、实体区域填充增强功能
实体区域填充现在正确显示为实际实体区域,而不是放大实体区域时的密集线集合。
对于在图纸视图、布局或PMI定制符号中具有多个实体区域填充的部件文件,此增强功能还会导致:
打开部件文件时性能更佳。
保存部件文件时部件文件更小。
3、质量计算中的涂层
这是什么?
可以为部件定义和创建涂层。应用涂层并定义物理材料时,将涂层计入质量属性计算中。可以管理、计算和控制具有涂层的模型的对象重量。
在质量属性中计入涂层质量
当装配中的部件或至少一个组件具有涂层时,将显示新的源类型,即质量属性的设计源(涂层),其显示在质量属性面板中。
还将设计源(涂层)类型显示于源首选项组中(在质量属性选项对话框中)。
这表明涂层包含在质量属性的计算中。
在质量属性中显示涂层
当质量属性中包括涂层时,将在以下位置显示涂层图标来表示涂层已包含在计算中:
在配置关联组中(隶属于质量属性面板,其在装配导航器和部件导航器中可用)。
如果一个或多个质量属性具有设计源(涂层)的源类型,将涂层的状态显示为已计入。
在质量状态列中(在装配导航器中)。
还会在信息窗口中的质量属性计算中显示涂层的计入或排除。
4、重用握把长度选择
使用重用库时,通过选择规格,现在可以根据握把长度自动选择紧固件。
在点连结创建或修改过程中,可以浏览重用库查找扩展名为.xhs的文件,以设置铆钉或紧固件的规格。必须将五金件源的用户默认设置设为重用库。
提示:
要查找用户默认设置,选择文件→实用工具→用户默认设置,然后单击查找默认设置。
为何使用?
这提供了另一个选项,以根据握把长度选择紧固件。以前,这仅在使用XML硬件数据库时可行。